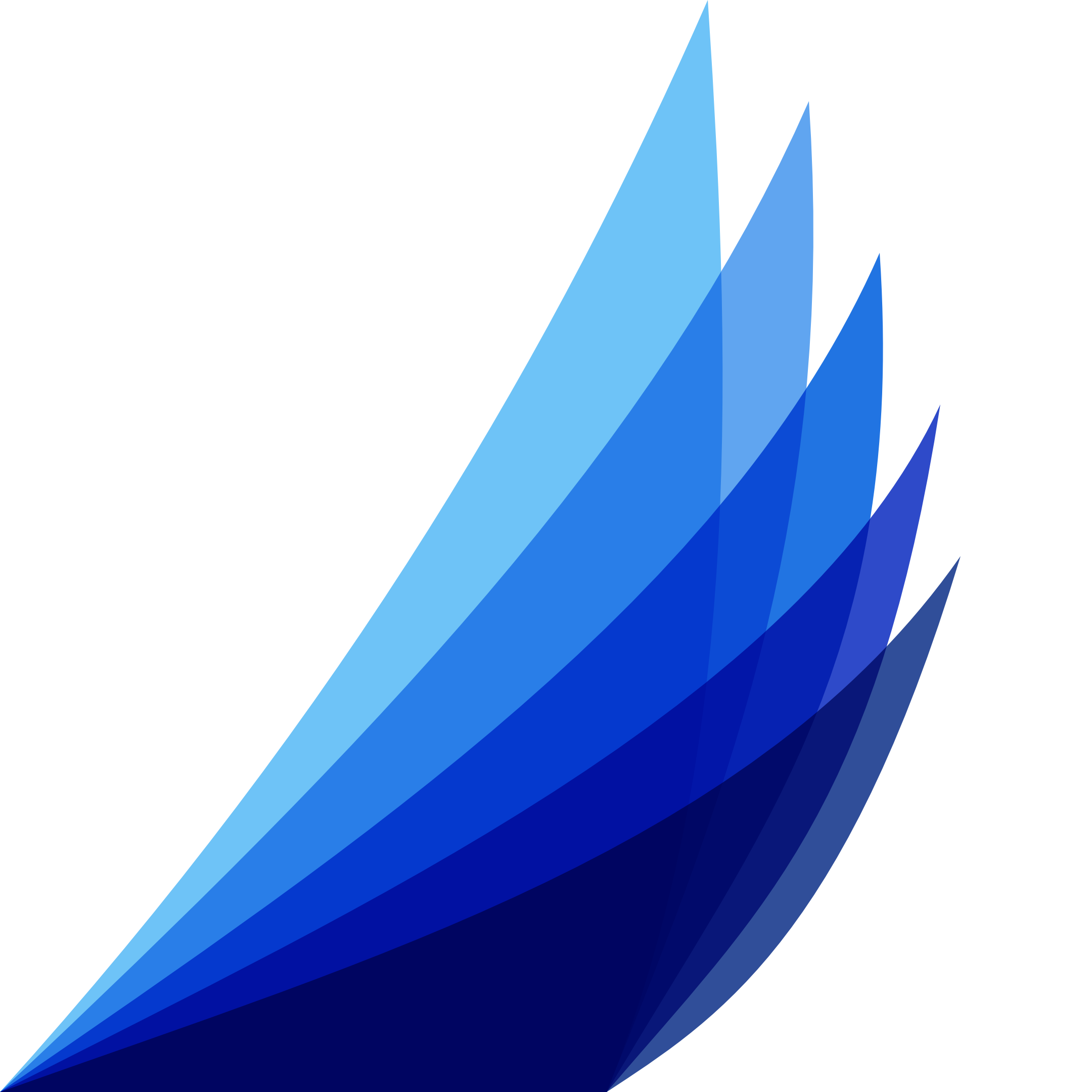Override Alignment - Instructs the Column stack to apply its own alignment settings, thus overriding the table-wide settings
Hdr. Hoz. Align - Choose the alignment option for the header - Default, Left, Center, Right
Cell Hoz. Align - Choose the alignment option for the cell - Default, Left, Center, Right
Cell Vert. Align - Choose the vertical alignment option for the cell in relation to the other cells in the table - Top, Middle, Bottom